ส่วนที่ 1: วิธีแก้ไข support apple com iphone passcode ipad ด้วย 4uKey[hot]
4uKey iOS Unlocker เป็นเครื่องมือซอฟต์แวร์ที่ทรงพลังที่ออกแบบมาเพื่อช่วยผู้ใช้ปลดล็อกอุปกรณ์ iOS ของพวกเขาได้อย่างรวดเร็วและง่ายดาย 4uKey สำหรับ iOS สามารถข้ามผ่านการล็อกหลายประเภทบน iPhone และ iPad รวมถึงรหัสผ่านที่ลืม, Face ID, Touch ID และอื่น ๆ ซึ่งมีประโยชน์อย่างยิ่งในกรณีที่อุปกรณ์ของคุณถูกปิดใช้งานหรือค้างอยู่ที่หน้าจอ support.apple.com/iphone/passcode ipad
คุณสมบัติหลักและวัตถุประสงค์ของ 4uKey สำหรับ iOS:
- ปลดล็อกหน้าจอรหัสผ่าน: ลบรหัสล็อกหน้าจอหลายประเภทได้อย่างง่ายดาย รวมถึงรหัสผ่านที่ลืม, Face ID และ Touch ID
- แก้ไขอุปกรณ์ที่ถูกปิดใช้งาน: กู้คืนการเข้าถึงอุปกรณ์ที่ถูกปิดใช้งานหลังจากการใส่รหัสผ่านผิดหลายครั้ง
- ข้ามผ่าน Apple ID: ลบ Apple ID ออกจากอุปกรณ์ iOS โดยไม่ต้องใช้รหัสผ่าน
- รองรับทุกเวอร์ชันของ iOS รวมถึง iOS 18 เวอร์ชันล่าสุด
ทำตามขั้นตอนเหล่านี้จะช่วยคุณแก้ไขปัญหา support.apple.com/ipad/restore โดยใช้ 4uKey สำหรับ iOS:
-
ดาวน์โหลดและติดตั้ง 4uKey สำหรับ iOS บนพีซีของคุณ แล้วคลิก “เริ่ม” เพื่อดำเนินการต่อ


-
คลิก "ถัดไป" 4uKey จะติดตั้งเฟิร์มแวร์ที่เฉพาะเจาะจงสำหรับรุ่น iPad ของคุณ

-
เมื่อดาวน์โหลดเฟิร์มแวร์เสร็จแล้ว 4uKey จะเริ่มลบล็อคหน้าจอของ iPad หลังจากนั้นอุปกรณ์ของคุณจะรีสตาร์ท และคุณสามารถตั้งค่ารหัสผ่านใหม่ได้อีกครั้ง


ส่วนที่ 2: การบังคับรีสตาร์ท iPad (ไม่ใช้คอมพิวเตอร์)
การบังคับรีสตาร์ท iPad ของคุณสามารถช่วยแก้ไขปัญหาเช่น การค้าง, แอพไม่ตอบสนอง, หรืออุปกรณ์ค้างอยู่ที่โลโก้ Apple ขั้นตอนจะแตกต่างกันเล็กน้อยขึ้นอยู่กับรุ่น iPad ของคุณ:
สำหรับ iPad ที่มี Face ID (iPad Pro 11 นิ้ว, iPad Pro 12.9 นิ้ว):
- กดปุ่มเพิ่มเสียงแล้วปล่อยอย่างรวดเร็ว
- กดปุ่มลดเสียงแล้วปล่อยอย่างรวดเร็ว
- กดปุ่มด้านบนค้างไว้จนกว่าโลโก้ Apple จะปรากฏ จากนั้นปล่อยปุ่ม
สำหรับ iPad ที่มีปุ่มโฮม:
- กดปุ่มด้านบน (หรือด้านข้าง) และปุ่มโฮมพร้อมกัน
- กดปุ่มทั้งสองค้างไว้จนกว่าโลโก้ Apple จะปรากฏ จากนั้นปล่อยปุ่ม
สำหรับ iPad ที่มี Touch ID (ไม่มีปุ่มโฮม เช่น iPad Air และ iPad Mini รุ่นใหม่):
- กดปุ่มเพิ่มเสียงแล้วปล่อยอย่างรวดเร็ว
- กดปุ่มลดเสียงแล้วปล่อยอย่างรวดเร็ว
- กดปุ่มด้านบนค้างไว้จนกว่าโลโก้ Apple จะปรากฏ จากนั้นปล่อยปุ่ม
ส่วนที่ 3: ใช้โหมด DFU เพื่อ restore iPad (ข้อมูลสูญหาย)
โหมด DFU (Device Firmware Update) เป็นวิธีแก้ไขปัญหาที่มีประโยชน์ในการกู้คืน iPad ของคุณให้เป็นการตั้งค่าจากโรงงาน จำไว้ว่ากระบวนการนี้จะลบข้อมูลทั้งหมดบน iPad ของคุณ ดังนั้นควรแน่ใจว่าคุณมีการสำรองข้อมูล
ทำตามขั้นตอนง่ายๆ เหล่านี้จะช่วยให้คุณใช้โหมด DFU ในการกู้คืน iPad ของคุณได้อย่างมีประสิทธิภาพ
- ขั้นตอนที่ 1: เชื่อมต่อ iPad ของคุณกับคอมพิวเตอร์ เปิด iTunes บนคอมพิวเตอร์ของคุณ
- ขั้นตอนที่ 2: เข้าโหมด DFU:
สำหรับ iPad ที่มี Face ID (iPad Pro 11 นิ้ว, iPad Pro 12.9 นิ้ว):
กดปุ่มเพิ่มเสียงอย่างรวดเร็ว จากนั้นกดปุ่มลดเสียงอย่างรวดเร็ว กดปุ่มด้านบนค้างไว้จนกว่าหน้าจอจะเป็นสีดำ กดปุ่มด้านบนและปุ่มลดเสียงค้างไว้ 5 วินาที ปล่อยปุ่มด้านบนในขณะที่กดปุ่มลดเสียง
สำหรับ iPad ที่มีปุ่มโฮม:
กดปุ่มโฮมและปุ่มด้านบน (หรือด้านข้าง) ค้างไว้ 8 วินาที ปล่อยปุ่มด้านบน (หรือด้านข้าง) ในขณะที่กดปุ่มโฮม

สำหรับ iPad ที่มี Touch ID (ไม่มีปุ่มโฮม):
กดปุ่มเพิ่มเสียงอย่างรวดเร็ว จากนั้นกดปุ่มลดเสียงอย่างรวดเร็ว กดปุ่มด้านบนค้างไว้จนกว่าหน้าจอจะเป็นสีดำ กดปุ่มด้านบนและปุ่มลดเสียงค้างไว้ 5 วินาที ปล่อยปุ่มด้านบนในขณะที่กดปุ่มลดเสียง
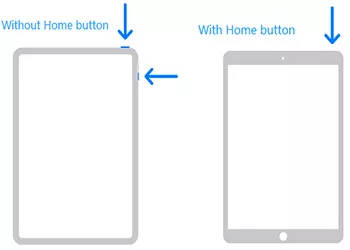
- ขั้นตอนที่ 1: iTunes จะตรวจพบ iPad ของคุณในโหมดกู้คืน คลิก "กู้คืน" ใน iTunes
- ขั้นตอนที่ 2: iTunes จะดาวน์โหลดและติดตั้งเฟิร์มแวร์ iOS เวอร์ชันล่าสุด
- ขั้นตอนที่ 3: ปฏิบัติตามคำแนะนำบนหน้าจอเพื่อตั้งค่า iPad ใหม่
ส่วนที่ 4: วิธีแก้ไข support apple com iphone passcode ipad ผ่าน iTunes
iTunes มีตัวเลือกหลักสองอย่างในการจัดการซอฟต์แวร์ของ iPad ของคุณ: การอัปเดตเป็นเวอร์ชันล่าสุดหรือกู้คืนเป็นการตั้งค่าจากโรงงาน นี่คือวิธีการทำแต่ละขั้นตอน:
- ขั้นตอนที่ 1: เชื่อมต่อ iPad กับคอมพิวเตอร์และเปิด iTunes
- ขั้นตอนที่ 2: ก่อนดำเนินการ คิดซะก่อนที่จะสำรองข้อมูล iPad ใน iTunes เพื่อป้องกันการสูญเสียข้อมูล
- ขั้นตอนที่ 3:
อัปเดต iPad: คลิก "ตรวจสอบการอัปเดต" ในแท็บสรุป หากมีการอัปเดตที่พร้อมใช้งาน คลิก "ดาวน์โหลดและอัปเดต" เพื่อติดตั้งเวอร์ชัน iOS ล่าสุด
กู้คืน iPad: ในแท็บสรุป คลิก "กู้คืน iPad" ยืนยันการกระทำและปฏิบัติตามคำแนะนำบนหน้าจอเพื่อกู้คืน iPad ให้เป็นการตั้งค่าจากโรงงาน การกระทำนี้จะลบข้อมูลทั้งหมดในอุปกรณ์ของคุณ
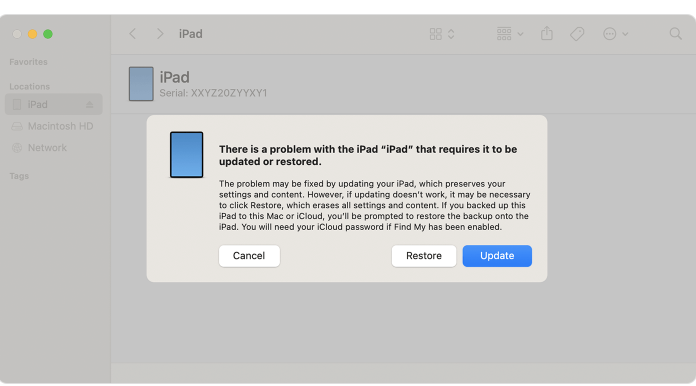
iTunes จะลบข้อมูลใน iPad ของคุณและติดตั้งเวอร์ชัน iOS ล่าสุด โปรดรอให้กระบวนการเสร็จสิ้น หลังจากที่กู้คืนเสร็จสิ้น กรุณาปฏิบัติตามคำแนะนำบนหน้าจอเพื่อตั้งค่า iPad ของคุณ
ส่วนที่ 5: faq เกี่ยวกับ support apple com iphone passcode ipad
คำถามที่ 1: Recovery Mode (support.apple.com/ipad/restore/Recovery Mode) คืออะไร?
โหมดกู้คืนเป็นสถานะการแก้ปัญหาบน iPad ที่สามารถกู้คืนหรืออัปเดตได้โดยใช้ iTunes มันเป็นประโยชน์ในการแก้ไขปัญหาซอฟต์แวร์ที่รุนแรงหรือกู้คืนอุปกรณ์ให้เป็นการตั้งค่าจากโรงงาน
คำถามที่ 2: ฉันจะเข้าสู่โหมดกู้คืนได้อย่างไร?
1. เชื่อมต่อ iPad ของคุณกับคอมพิวเตอร์ที่มี iTunes
2. ปิด iPad ของคุณ
3. ในขณะที่กดปุ่มโฮม (หรือปุ่มด้านบน) ให้เชื่อมต่อสาย USB เข้ากับคอมพิวเตอร์ของคุณ
4. ค้างปุ่มนี้จนกว่าจะปรากฏโลโก้ iTunes และสายไฟบนหน้าจอ iPad
คำถามที่ 3: ฉันควรทำอย่างไรถ้า iPad ของฉันติดอยู่ในโหมดกู้คืน?
1. ตรวจสอบให้แน่ใจว่า iTunes กำลังทำงานบนคอมพิวเตอร์ของคุณและเชื่อมต่ออินเทอร์เน็ตอยู่
2. พยายามอัปเดตหรือกู้คืน iPad ของคุณโดยใช้ iTunes
3. หากปัญหายังคงอยู่ พิจารณาใช้ซอฟต์แวร์บุคคลที่สาม เช่น 4uKey for iOS เพื่อออกจากโหมดกู้คืน
สรุป
เพื่อแก้ไขโหมดกู้คืนที่ support.apple.com/ipad/restore/Recovery Mode ได้อย่างมีประสิทธิภาพ ความสำเร็จขึ้นอยู่กับการเลือกทางที่ถูกต้อง 4uKey for iOS มอบวิธีที่ไม่ซับซ้อนในการหลีกเลี่ยงโหมดนี้และแก้ไขปัญหา iPad ต่างๆ อย่างมีประสิทธิภาพ ไม่ว่าคุณจะต้องการปลดล็อกอุปกรณ์ของคุณ ซ่อมแซม iPad ที่ถูกปิดการใช้งาน หรือออกจากโหมดกู้คืนโดยไม่สูญเสียข้อมูล 4uKey iOS Unlocker นำเสนอวิธีการที่เชื่อถือได้
อย่าให้โหมด support.apple.com/ipad/restore/Recovery Mode กีดขวางคุณ ลองใช้ 4uKey for iOS วันนี้เพื่อประสบการณ์การกู้คืน iPad ที่สะดวกและไม่มีปัญหา
